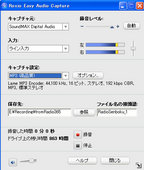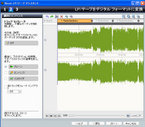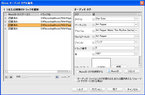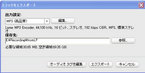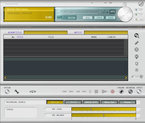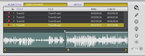若いころにシリーズで買っていたクラシックのアルバム全集(レコード2枚と解説が、ひとつの箱に収められている)がかさばるのでレコードだけを残して処分をすることにした。試しに、長く使っていなかったレコードプレーヤで聴いてみると、妙に懐かしい。
先日、ブログ製作の先輩から FM 放送をデジタル録音して欲しいとの依頼があった。なんでも、自宅では受信状況が悪いらしい。関心の深い分野に関する 80分の対談とのことである。
以前に方法をアップした
WebRadio の Live365 からの録音も再開してみたい。
そんな事情も重なって、アナログ音源から MP3 ファイルを作る方法を再検討してみた。
再度、デジタル録音をする自分の環境を見直してみると、Pioneer のオーディオのアンプに録音出力ジャックがあることがわかった。これを 自作PC のサウンドボード(SoundMax Digital Audio:マザーボードP4P800 に組み込まれている)のラインイン(ステレオ・ミニプラグ)につなぐとオーディオで鳴らしている音声をHDD に録音できることがわかった。今頃になってお粗末な話である。
先のエントリーで記載しているMP3 レコーダー EDIROL R-1 は自動的に MP3 ファイルで録音してくれるが、PC ではソフトが必要である。
このソフトもよくよく調べてみると、MP3 ファイルをオーディオCD に焼くときに求めた Roxio Media Creator でも、
以前にエントリーで記載している音の波形から曲名を判断する機能を持った CarryOn Music というソフトでもいきなり MP3 ファイル に録音できることがわかった。どちらも有料だ。その時々のニーズでダウンロード購入したものだ。宝の持ち腐れであり、同じようなソフトを持って無駄をしている。
これらのソフトを使って アナログ音源(LP, FM, Live365 etc.)からMP3ファイルを作った経験を物覚えの悪い老人の備忘録としてメモしておきたい。
roxio Easy Media Creator 10 の場合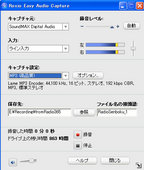

- ホームの左メニュー「オーディオ」から、ソースがFM の場合には、「Easy Audio Capture」 を、LP・Live365 の場合には、「LP/テープを変換」を選択する。右のスクリーンショットは、それぞれの初期画面である。
- 両方とも、キャプチャー元はサウンドボード(私の場合:SoundMax Digital Audio)が表示される。入力は、ライン入力を選ぶ。
- 「Easy Audio Capture」では、キャプチャー設定のセレクションで WMA, WAV, MP3, iPod AAC が選択できる。
「LP/テープを変換」では、左メニューの上部にある「詳細設定オプション」でポップアップ画面がでるので、 その画面左メニューの「ファイルフォーマット」を選択するとフォーマットが選べる。 WMA, WAV, MP3, iPod AACに加えて、なじみのない ac3, flac, m4a, ogg といったフォーマットも選択できる。
私の場合、どちらも MP3 を選択した。 - どちらにも、録音レベルが表示されるが、自動を選択しておくのがいいようである。
- 保存先は、「Easy Audio Capture」では初期の画面で、「LP/テープを変換」では作業用の一時ファイルを「詳細設定オプション」メニュー「詳細設定オプション」の「全般」で設定できる。

- 「LP/テープを変換」では、トラック(曲)毎にファイルを録音できる。「詳細設定オプション」メニューの「トラック検出」で設定するのだが、「無音ギャップの最小時間」の設定を録音対象に合わせる必要がある。ただ、あとで無音のトラックを削除したり、分割が上手くいっていないファイルを分割したりすることは比較的簡単にできる。
- どちらも、このように設定しておいて初期画面の録音ボタンをクリックすれば、録音がはじまる。停止するには、停止ボタンをクリックすればよい。どちらも、録音ボタンをクリックすると一時停止ボタンがでるので、FM を aircheck するような場合、おしゃべり部分をカットすることもできるだろう。流して録音しておいて、後述するようにあとで編集することもできる。
- 「Easy Audio Capture」での録音作業はこれで終わりである。保存先のファイルをクリックすれば、一般的には Windows Media Player が立ちあがり再生されるはずである。
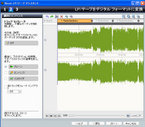

- 「LP/テープを変換」では、録音停止ボタンをクリックすると初期画面の右窓に、録音したトラックが順番に表示される。
「次へ」ボタンをクリックすると screenshot のような音の波形を示す画面が表示される。波形を見ながら、トラックを削除したり分割することができる。
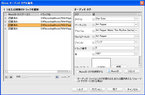
- 左メニューのタグボタンをクリックするとトラックの情報を書き込むことができる。
このとき、下にある MusicID タグを使用するをチェックして検索すると音の波形から曲名などタグ情報を獲得してくれる。ただし、"Art Pepper meet The The Rythm Section" というかなり有名なLP では、9 曲中 3 曲しか認識しなかった。Jazz LP での認識はこの程度なのかもしれない。
(追記:2009/1/9)Gracenote というCDDBを使えばそのLPに関する詳しい情報が得られるので、これを Copy&Paste とすればよい。ただし、LPをCDに編集し出版したときに曲を入れ換えたり、順序を入れ変えたりしているので気をつける必要がある。CDDBは、やはりCDのデータベースなのである。
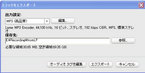
- 「次へ」のボタンをクリックして STEP3 へ進むと CDに焼くか HDD にエクスポートするかの選択ができるので、エクスポートを選ぶと右の screenshot のようなポップアップ画面が出てくるので、ファイル形式、保存先を決めて「エクスポート」をクリックすると書き込みが実行される。このときコーディングが行われているのか少し時間がかかる。
CarryOn Music の場合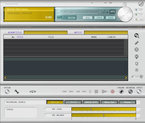
- CarryOn Music は ONKYO が提供しているソフトである。
Line 入力からデジタル録音をするのには、初期画面の右下にある [Recording] ボタンをクリックしてサブパネルを開き、ライン入力を選択する。 - 作成するファイル形式は、初期画面の左下にあるセッティング・アイコンをクリックすると詳細な設定ができる。ライン入力ではWAV か MP3 (固定ビットレート)しか対応していない。 Easy Media Creator のように多くの選択はない。
- 録音レベルは、録音ボタン(赤丸)をクリックして、[SYNCHRO] ボタンが点灯していないことを確かめて(確認が難しいが)、ソースを再生する(例えば、LP に針を落とす)と上部のレベルインジケータが動作するので、サブパネルの [REC LEVEL] のつまみをドラッグして調整する。
- 録音するときには、[SYNCHRO] ボタンを点灯させて、ソースを再生させ録音ボタンをクリックすると、サブパネルの status 部分に [recording..] と赤い四角いマークで録音中であると確認できる。
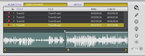
- 録音を停止ボタンをクリックすると、メイン画面に音の波形が出てくる。
この波形を見ながら、曲を分割したり連結したりすることができる。一部分の削除機能はないようだ。 - LP などの Album Title と Artist はメイン画面上部のボックスをダブル・クリックして入力する。
メイン画面右に「Gracenote MusicID から情報を取得する」ボタンがある。同じLP で検証していないので正確ではないが、情報取得先は同じだから、 Easy Media Creator と同じヒット率であろう。
ヒットしない場合には、その下にある「プロパティ」ボタンをクリックして、トラック情報を入力する。 - 保存先は、「セッティング」の「保存」で設定するが、ここにあるファイル命名規則は機能していないように思われる。ファイル名は、先に「プロパティ」で入力した [File Name] となる。
このようにして、どちらのソフトでも、アナログ音源から MP3 ファイルなどにデジタル録音ができるが、私は Easy Media Creator の方が取り扱い易い。
録音したファイルの音量レベルは、
以前に記載したようにMP3Gainによって調整する。
兄貴の形見にもらった Jazz LP レコードからのデジタル化や FM 放送の Aircheck 、Web Radio からの録音など時間を作って楽しみたいと思っている。なにしろ、アナログ音源は、それを聞く時間が必要だ。
それにしても、このようなエントリーはひとつずつ確認しての作業となるので、結構時間がかかってしまった。老いさらばえた自分のためだからしかたがないと諦めてはいるが。
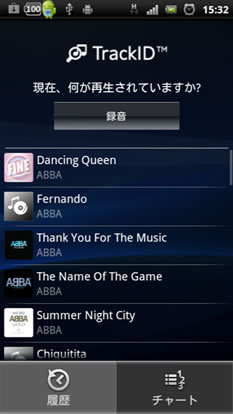
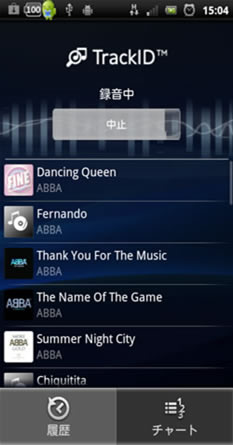
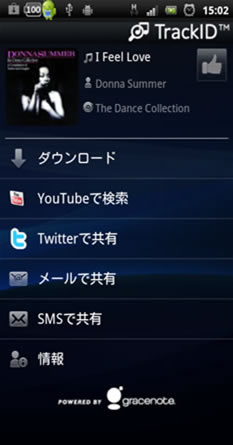




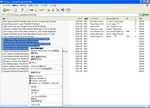
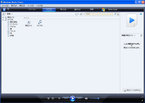

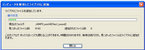
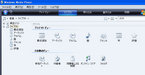


 著者は、権威を否定しているようだが、実は権威が大好きなのでは?
著者は、権威を否定しているようだが、実は権威が大好きなのでは? ジャズ喫茶のおやじの蘊蓄が満載
ジャズ喫茶のおやじの蘊蓄が満載